- Free Icons For Windows 10 Desktop
- Windows 10 Unable To Move Desktop Icons
- Windows 10 Desktop Icons Moving After Sleeper
Also, when in sleep mode, Windows 10 'assumes' a default display size (rather than whatever monitor's size you have.) When this changes, windows will move. You might try disabling sleep mode,. If your Desktop icons keep jumping, bouncing, rearranging or moving after reboot on Windows 10 PC, here are a few things you can try to fix the problem. For me this issue happened especially when waking from sleep mode, all my icons would be scrambled on a single monitor. Also, if I would switch off my monitors, my windows and icons would automatically move to the active monitor and at times completely mess up my icon's locations. Inside Settings, click on Personalization. From the next window, select the Themes tab from the left pane. On the right pane of the Themes tab, click on Desktop icon settings to open the settings in order to enable the Desktop icon visibility. Select the icons you want to show on the desktop and click on Apply and OK buttons afterward.
If Desktop icons rearrange or move after updating or rebooting on a Windows 10 PC, here are a few things that you can try in order to fix the problem.
First of all, make sure that you have updated your video or graphics drivers to the latest available version from Lenovo. Check via Lenovo Companion or go to the Support page for your model.
Option 1
• Right-click on the Desktop, select View.
• Make sure Auto arrange icons is UNchecked. Make sure Align icons to grid is UNchecked as well.
• Reboot and see if that helps.
Option 2
• Press Windows key + R to bring up the Run dialog. Type: %userprofile%and click OK.
• Your User folder will open.
• Make sure that hidden items are visible by clicking the View tab > place a checkmark in the box Hidden items within the Show/hide group.
• Next, open the AppData folder.
• Open the Local folder.
• Within the Local folder select the IconCache file and click Delete.
• Now arrange your icons on your desktop and restart your computer.
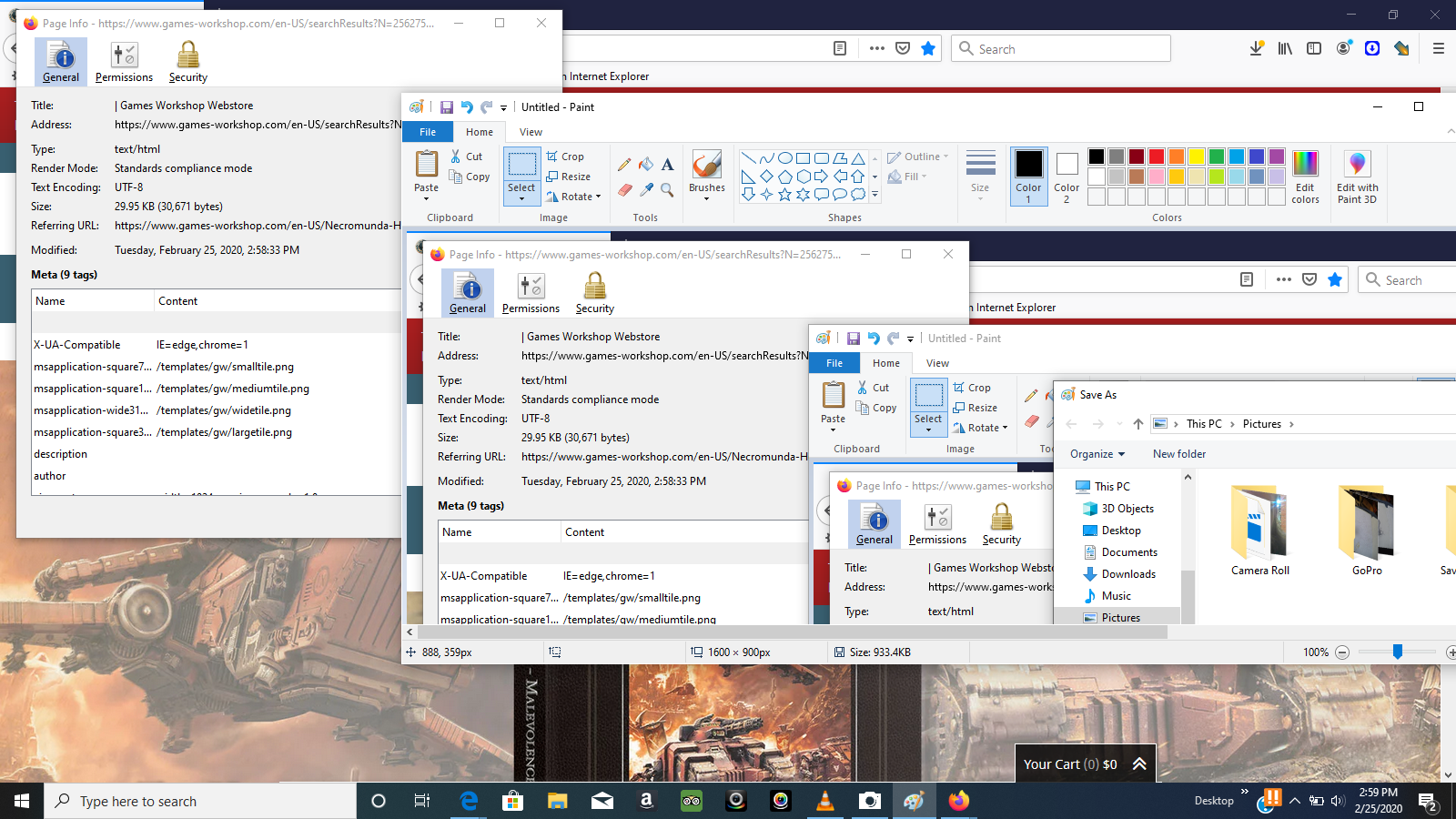

Option 3
• Change your Screen Resolution.

• Right-click on the Desktop and select Display Settings.
• The System Settings window will pop up.
• Check to see if Change the size of text, app, and other items is configured to the “Recommended” setting. You may want to experiment. For example, if it shows 125%, try changing that to 100%. Click Apply if changes were made.
Example taken from Lenovo Yoga 900:
Free Icons For Windows 10 Desktop
• Click Advanced display settings as shown above.
Windows 10 Unable To Move Desktop Icons

• In the window that opens check to make sure the Resolution set to what is “Recommended” for your computer. Apply if you change anything.
Example taken from Lenovo Yoga 900:

Windows 10 Desktop Icons Moving After Sleeper
Option 4
• Prevent themes from changing the icons.
• To do this, go to the Control Panel. (Right-click Start (Windows icon) > Select Control Panel)
• At the Control Panel, find Appearance and Personalization >Personalization
• Open the Desktop Icon Settings box.
• Near the bottom left of that box, UNcheck Allow themes to change desktop icons, click Apply > OK to exit.