This issue may cause either due to corrupt Windows files or if any third party application which is used to mount ISO file is installed in your computer. I would suggest you to try following methods and check if it helps. Method 1: Run system file checker (SFC) and check if it helps. System file checker is a utility in Windows that allows users. Then 'Extract' the file to that folder. Then go to that folder and double click on 'DellOSRecoveryTool' It should then produce a desktop shortcut called 'DellOSRecoveryTool'. The iso extractor will start to run. It will automatically create a folder using the file name, and extract all files in the iso file to this folder. Usage3: Extract ISO file using the drag and drop: Run PowerISO, click the 'Open' button on toolbar or choose 'File Open' menu to open an existing iso file. After a successful but very long bad block check, progress halted around the 25% mark due to ISO Image Extraction Failure. This same error has occurred on two other USBs, plugged into two different drives on my laptop at around the same level of progress. ISO Workshop is a simple freeware which can be used to extract ISO image files. It has a simple, sleek interface where you are provided with five different options to make ISO, burn image, extract files, backup disc, and convert image. In convert image option, you have to choose the file to be extracted, choose the files to be extracted,.
- Rufus Error Iso Image Extraction Failure
- Rufus Failed To Extract Iso
- Error Iso Image Extraction Failure Rufus
One of the great features of later versions of the Windows operating system is that they can mount ISO files without the need of a third-party application. This is quite useful, especially when you’re dealing with large software downloads. These days, a lot of files are available for download in the .iso format. It is basically the easier option over burning the files to a disk.
However, several users have reported issues when they tried mounting ISO files. If you’re one of the people who encountered such errors and you want to know how to fix ISO issues on Windows 10, then you’ve come to the right place. We have a list of solutions you can try to resolve this problem.
Method 1: Updating your drivers
If you were trying to mount an ISO file from a DVD or CD when you encountered an error, it is likely that there’s something wrong with your drivers. This is true especially when you’re absolutely certain that the file is not incomplete or corrupted. To resolve this problem, you have to update your drivers.
You can do this manually or you can automate the process, using Auslogics Driver Updater. We always recommend the latter for many good reasons. For instance, if you manually update your drivers, you’d have to spend a significant amount of time searching for compatible and updated versions on the manufacturer’s website. On the other hand, when you use Auslogics Driver Updater, you would only have to click a button and you can update all your drivers to their latest manufacturer-recommended versions. You do not have to worry about installing incorrect drivers because this reliable tool can automatically recognize your system! Once the process is complete, you can now mount ISO files from a DVD or CD. What’s more, you will notice a significant improvement in your computer’s speed and performance.
Resolve PC Issues with Driver Updater
Unstable PC performance is often caused by outdated or corrupt drivers. Auslogics Driver Updater diagnoses driver issues and lets you update old drivers all at once or one at a time to get your PC running smoother
Method 2: Using Windows Explorer to open the ISO file
As we’ve mentioned, Windows 10 allows users to open ISO or Image (IMG) files without the help of a third-party application. In some cases, a bug from a recent update can affect file association features on a Windows operating system. It is also possible that your system is having trouble recognizing ISO files. Consequently, it does not automatically set a default application for mounting or accessing the files. You can easily fix this issue by following the instructions below:
Rufus Error Iso Image Extraction Failure
- Go to the ISO file you want to open.
- Right-click the file, then select Open With.
- Another menu will show up. Select Windows Explorer.
You should be able to see the files within the ISO file. This should allow you to automatically mount the files on your drive.
Method 3: Unmounting all drives
It is also possible that you’ve mounted the ISO file on a virtual drive. Because of the auto-replace function, you might be prevented from mounting the new ISO file over the existing one. Some users reported that they had been able to resolve this issue by unmounting all their virtual drives. With that said, follow the instructions below:
- On your keyboard, press Windows Key+E. This should open File Explorer.
- Go to the left bar menu and click This PC.
- Right-click a virtual drive, then click Eject. Do this for every virtual drive available on your computer.
- Restart your computer.
- Try mounting the ISO file on any available slot.
Method 4: Uninstalling your third-party ISO application

Perhaps, you’ve tried mounting ISO files, using third-party programs like Daemon Tools or Alcohol 120%. As we’ve mentioned, the problem might be caused by file association errors. As such, we advise you to uninstall any third-party ISO applications on your computer to resolve the issue.
If you’ve already uninstalled the third-party virtual drive program and the error persists, it is possible that its entries are still in the registry. You can resolve this problem by cleaning the registry and removing entries related to the ISO file association. You can manually roam through Registry Editor, but we strongly advise that you use a reliable tool like Auslogics Registry Cleaner instead.
It is worth noting that the registry is a sensitive database. Just misplacing a comma can prevent you from properly booting your computer! So, before you decide to manually clean your registry, you have to be absolutely certain that you can perform the changes correctly. Here are the steps you should follow:
- Click the Search icon.
- Type “regedit” (no quotes).
- Right-click regedit from the results, then select Run as Administrator.
- Navigate to the following path: ComputerHKEY_CLASSES_ROOT.iso
- Create a backup of your registry.
- Check if a third-party ISO tool is still associated with your ISO extension. If so, right-click the Default entry.
- Replace the entry under Value Data with “Windows.IsoFile” (no quotes), then click OK.
- Restart your computer and check if this resolves the issue.
Learning how to fix ISO issues on Windows 10 is easier when you opt to use Auslogics Registry Cleaner. This tool automatically scans corrupted, duplicate, and outdated registry entries. With a click of a button, you can remove old ISO-related entries and resolve the issue. The best part is, this tool is absolutely free!
Method 5: Tweaking via PowerShell
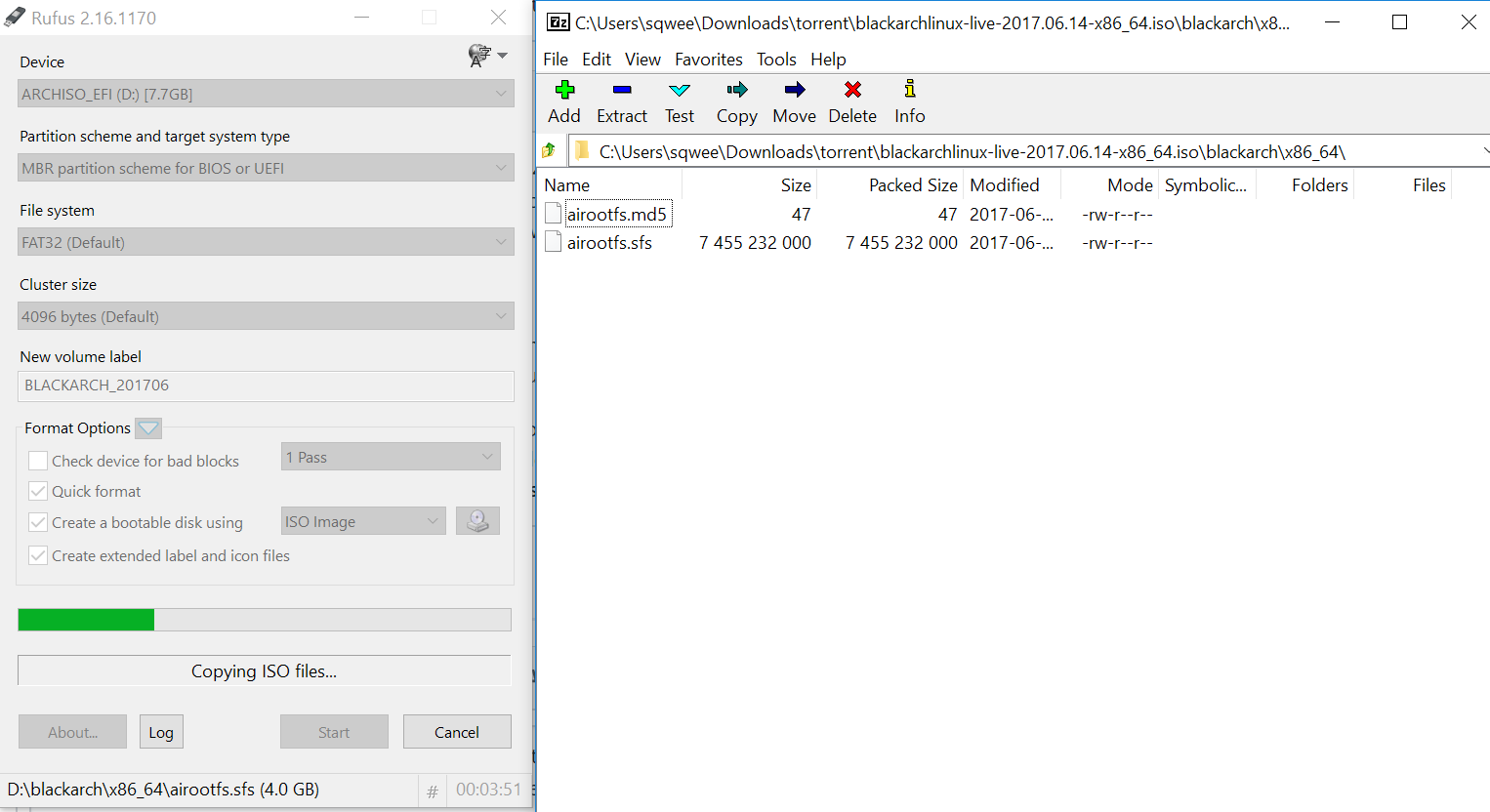
Rufus Failed To Extract Iso
Sparse flagging is typically imposed on NTFS partitions with bigger sections of binary zeros. In some cases, users have trouble accessing ISO files through Windows Explorer because the file containers have been flagged. You can address this issue by removing the flag from the ISO file, using PowerShell. With that said, follow the steps below:
- Right-click Windows Key, then select Windows PowerShell (Admin).
- Paste the following command, then press Enter:
Note: Make sure you change ‘FilePath’ and ‘FileName’ accordingly.
fsutil sparse setflag “C:FilePathFileName.iso” 0 - Exit PowerShell, then try mounting the ISO file again.
The other option for removing the sparse flag from the ISO file is by using a Batch file. Just follow the instructions below: - Right-click any empty area on your Desktop.
- Select New, then choose Text Document.
- Open the new text document, then paste the following entries:
fsutil sparse queryflag %1
pause
fsutil sparse setflag %1 0
fsutil sparse queryflag %1
pause - Once you’ve pasted the entries, click File in the text document’s Menu Bar.
- Select Save As, then name the file.
- Make sure you replace the .txt extension with “.bat” (no quotes).
- Drag the ISO file over the batch file you just created.
- Restart your computer and try mounting your ISO file, using Windows Explorer.
Do you have other suggestions for mounting ISO files?
We’re looking forward to hearing your ideas in the comments below!
Error Iso Image Extraction Failure Rufus
During extraction of data from an image file, a CD, DVD. HD, Flash drive etc. one can get errors. It's not what you want ... but it can happen. In case of an image file the reason is mostly that the data seems so garbled that no sensible data can be derived anymore, or when the end of the file is reached. In case of hard media it's the drive that returned an error. In that case NO data was returned.
If an errors occurs, IsoBuster offers several options, depending on the way how the extraction is done.
This Error Message can occur when you're extracting files and folders. It offers you the choice to RETRY reading the sector, IGNORE the sector (no substituting data will be written for the missing sector) or to QUIT extracting altogether. The option 'Ignore All' will make sure you're not prompted again during extraction and all erroneous sectors will be omitted. Depending on the situation you may need to renew the 'Ignore All' request when multiple objects are selected for extraction.
This Error Message can occur when you're extracting data (from various media or an image file) to an image file, but only the user data portion. It offers you to RETRY reading the sector, apply an option from the SELECTION window or to QUIT. The possible selections are :
OMMIT data which means no substituting data will be written for the erroneous sector (this is the least likely option you would need),
REPLACE with all zeroes which means the sector size will be written but containing zeroes only,
REPLACE with dummy data which means the sector size will be written with data different from zeroes.
The selection making most sense will be selected by default. Click the check box 'Always apply selection' when you do not want to be prompted again during extraction. Depending on the situation you may need to renew this request when multiple objects are selected for extraction.
This Error Message can occur when you're extracting data to an image file, from CD and raw. It offers you to RETRY reading the sector, apply an option from the SELECTION window or to QUIT. The possible selections are :
OMMIT data which means no substituting data will be written for the erroneous sector (this is the least likely option you would need),
REPLACE with all zeroes which means the sector size will be written but containing zeroes only,
REPLACE with user data all zeroes means that the replaced raw block will contain raw data completely according to the CD standard (sync bytes, header, sub headers, EDC/ECC etc.) but with User data containing all zeroes.
REPLACE with erroneous sector means that the replaced raw block will NOT contain raw data according to the CD standard so that a copy tool will recreate the errors (e.g. some programs require errors on the CD).
The selection making most sense will be selected by default. Click the check box 'Always apply selection' when you do not want to be prompted again during extraction. Depending on the situation you may need to renew this request when multiple objects are selected for extraction.