- Download Pictures From Samsung To Mac Computer
- How To Import Pictures From Samsung To Mac
- Transfer Pictures From Samsung To Mac
There are several ways to transfer photos and videos from Galaxy S9 to MAC devices. One of the easiest methods is download and install android file transfer app on your MAC. It will helpful to easily transfer photos & videos from Samsung S9 to PC or MAC. We already discussed about import music from MAC to galaxy S9 & S9 plus Oreo.
You can easily transfer photos individually or all photo at once from your Samsung S9 to computer or MAC devices. Also use third party software to transfer data such as photos, videos, messages, contacts, apps and more from galaxy S9 to MAC or laptop. Follow below given methods to transfer photos and videos from Galaxy S9 to MAC.
Import photos from a camera or phone using Photos on Mac. You can connect a camera, iPhone, iPad, or other mobile device to your Mac and import your photos into the Photos app. You can also import photos from a camera’s memory card. See Import photos from storage devices and DVDs using Photos. Open Photos for me.
Don’t Miss This:
Download Pictures From Samsung To Mac Computer
How to transfer photos and videos from Galaxy S9 to MAC or Computer PC

Check out below given two methods to transfer photos from galaxy S9 and S9 plus to MAC or PC.
1st Method: Transfer photos & Videos from S9/S9 Plus to MAC using Android file transfer
Step 1: Downloadandroid file transfer software on your Mac
Step 2: Connect your galaxy S9 & S9 plus to MAC using USB cable
Swipe down from the top of Samsung screen to connect it as a media device. Just change the USB connection type to MTP (Media Transfer Protocol) or PTP (Picture Transfer Protocol). Locate the Samsung phone on your Mac computer. Go to DCIM Camera or any other folder with the photos you want to transfer from Samsung to your Mac computer. Aug 12, 2020 Move files from Samsung to Mac Method 3: Use third party apps If, for some reason, you don’t want the first two methods above in moving your files to your Mac, the other option would be to use.
Step 3: Open android file transfer in your MAC under applications
Step 4: Tap DCIM folder and open Camera folder
You can see all photos and videos list.
Step 5:Select photos and videos you want to transfer
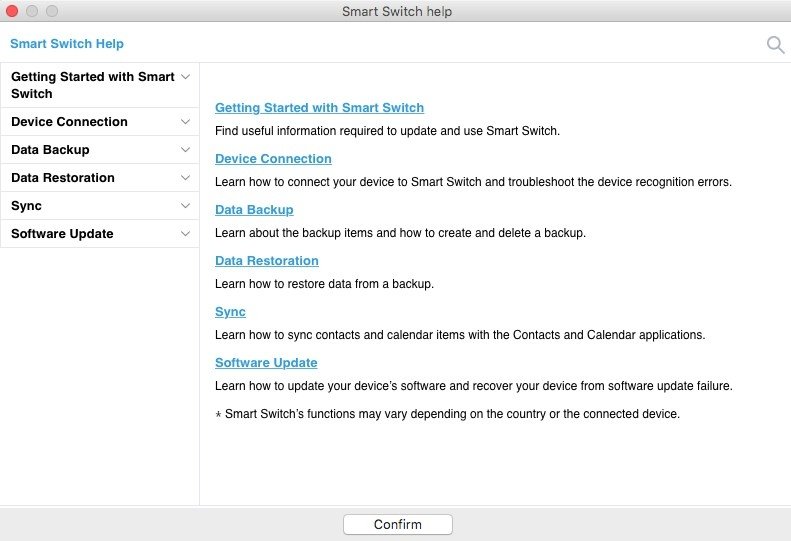

Step 6:Drag the selected photos & videos and drop into the MAC folder you want to move
2nd Method: Transfer photos and videos from Galaxy S9 to MAC using Dr.Fone software
This Dr.Fone software helpful to transfer files between S9 to MAC/PC, including photos, videos, contacts, messages, apps, music and more.
Step 1: Download and install Dr.Fone software which compatible with your MAC or Computer PC
Step 2: Connect your galaxy S9 with USB cable
Step 3: Open Dr.Fone software in your devices and find your device
Step 4: Tap Transfer
Step 5: Select Transfer device photos to PC/MAC
Step 6: Select photos & videos you want to transfer between S9 to MAC/PC
Step 7: Tap Export to MAC/PC
Step 8: Tap OK
Now selected files transfer from Samsung galaxy S9 and galaxy S9 plus to MAC or desktop PC.
And that’s all. We hope this makes it clear how to transfer photos and videos from Galaxy S9 to MAC. Do you have any other tips? Share with us in below comment box.
- iPhone to Mac
- iPhone to PC
- iPhone to iPhone/iPad
- iPod/iPad to iPhone
- Phone to Phone
by Jenefey AaronUpdated on 2019-08-27 / Update for OS X
You're on vacation and you take a ton of great photos with your camera. Upon returning home, your SD card is full and you're itching to share your photos with your friends. Luckily, Apple's Photos app makes importing your photos to the Mac easy; all you need to do is plug your SD card into your computer and follow a few simple steps.
In this tutorial we'll show you how to import photos from your camera's SD card to your Mac including macOS High Sierra using the Photos app. This tutorial does not require any additional software, but does require a Mac with an SD card slot or a USB SD card reader.
Importing Photos from Your SD Card to Mac
1.Insert your SD card into the SD card reader on your Mac.
2.Open the Photos app on your Mac.
3.Look at the sidebar on the left-hand side of the screen. Locate the Import heading at the top of the sidebar. Underneath this heading will be your SD card's name; click on it.
4.If your SD card doesn't show up in the sidebar, look at the upper left-hand corner of your Mac's screen. Click File from the toolbar and Import from the drop-down menu. A Finder pop-up window will appear. Find your SD card and select the images you want to import by clicking on them.
5.All of the photos on your SD card will now appear at the center of your Photos window. Take a look at the upper right-hand corner of the screen where you will see three buttons: Import All New Items, Import Selected, and Delete After Import.
Like its name suggests, the Import All New Items button will import all photos on your SD card that haven't already been imported to your computer. The second option—Import Selected—will import only the photos you've selected; you can select images by clicking on them.
How To Import Pictures From Samsung To Mac
Finally, to clear up space on your SD card, check the box next to the Delete After Import option. When turned on, your photos will be erased from your SD card after being imported to your Mac.
View Video on How to Transfer Photos from SD Card to Mac
iCareFone – Best iPhone to Mac Transfer Tool
If you're an iPhone or iPad user, chances are you know how limited iTunes is. It's great for managing music, but it will wipe all current music files in your device after syncing. I will recommend an iPhone to Mac transfer – iCareFone for Mac. It enables you to transfer 9 types of data from iPhone to/from Mac without replacing current data.
Transfer Pictures From Samsung To Mac
Run iCareFone on Mac, there are 6 function sections, please select File Manager and you'll see the 9 types of data. Select Photos to start moving photos from iPhone to Mac.
This program will display all photos in your iPhone. And you can click Import to add photos from Mac to iPhone, or click Export to transfer photos from iPhone to Mac. More tips can click here.