- Ms Word For Mac Synchronous Scrolling On Mac
- Deactivate Synchronous Scrolling
- Ms Word For Mac Synchronous Scrolling Software
- Microsoft Word Synchronous Scrolling
- Ms Word For Mac Synchronous Scrolling Board
- Ms Word For Mac Synchronous Scrolling On Windows 10
When you are reading a long document in Word, dragging the mouse for a long time can make your fingers uncomfortable, especially in winter, everybody wants to put hands in the coat pockets. So how can we achieve it? Here’s a simple guide.
1. Click File in the top left.
Ms Word For Mac Synchronous Scrolling On Mac
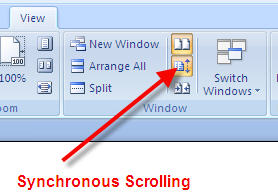
2. Click Options in the bottom left.
Deactivate Synchronous Scrolling
Ms Word For Mac Synchronous Scrolling Software
3. The Word Options dialog box will display, go to Customize Ribbon tab, choose Commands Not in the Ribbon and click New Group in the bottom right. Then select Auto Scroll in the drop-down list, hit Add and you will see it has been created in the Main Tabs.
Microsoft Word Synchronous Scrolling
4. Simply click OK, and the Auto Scroll button has been added in the Home tab.
Ms Word For Mac Synchronous Scrolling Board
How to Set Automatically Scrolling in Microsoft Word Date: 2019-9-3 Author: Olivia When you are reading a long document in Word, dragging the mouse for a long time can make your fingers uncomfortable, especially in winter, everybody wants to put hands in the coat pockets. Synchronous Scrolling, will be enabled so we can scroll both documents at the same time in order to view and analyze the content of the document. Below we can see the View Side by Side and Synchronous Scrolling commands that are located in the area Window of the View Tab.