
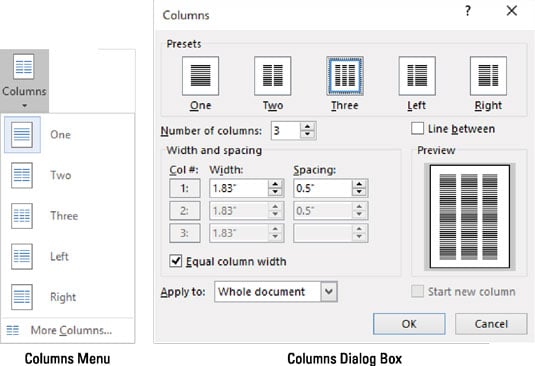
In this article, there will be 2 tips to help you with inserting footnotes to multi-column pages in your Word document.
Insert your footnotes as normal, but then follow these steps: Display the References tab of the ribbon. Click the small icon at the bottom-right of the Footnotes group. Word displays the Footnote and Endnote dialog box. Use footnotes and endnotes in Pages on Mac. A document can contain footnotes, which appear at the bottom of the page, or endnotes, which appear at the end of the document or a section. You can’t have both footnotes and endnotes in the same document, but you can convert all notes in the document from one type to another.
If you create a footnote first and attempt to place a citation in the footnote, Word still gives you a parenthetical citation rather than the format that the Chicago Manual requires in footnotes. After a few searches, and watching the above videos, I don’t think Word supports the formatting needed for my chapter. Feb 26, 2018 Select all the text you want to split into columns. Click the beginning of the text you want to edit, and drag your mouse until the end of it. Selected parts will be highlighted with blue. If you want to select the whole document, you can use a keyboard shortcut. Definitely possible-I did this with my doctoral thesis. I'm still running Word for Mac 2011, and when I do InsertFootnote, I get a dialogue box that gives the option to either number the footnotes continuously, restart with each page, or restart with each section. Then all you have to do is create the sections you want.
To insert a single footnote is easy, but it’s a different thing when you try to insert footnotes for a multi-column page. There are 2 main problems you may run into:

- First, if only a part of your Word document is set in columns, when you insert a footnote for the rest part, such as the document title, you will see the text in columns will jump to next page, just as below:
- Second, if you insert a footnote to a text in multi-column, then the footnote will be in columns, too.
The fact is you may want to have the footnote shown without being affected by columns.
If you ever had the above troubles, please read on to see how you can address them.
Tip 1: Modify “Layout Options”
Columns In Microsoft Word 2007
The following steps are dedicated to fixing problem 1:
- Firstly, open your Word and click “File” tab and click “Options” to open the “Word Options” dialog box open.
- Then, click “Advanced”.
- Next, scroll down to the end of the box to the “Compatibility options for” part.
- And click “Layout Options”.
- Then check “Lay out footnotes the way Word 6.x/95/97 does” box.
- Last but not the least, click “OK” to save your modification.
Now, if you have previously inserted a footnote, you will find everything is back to normal now. Next time, you won’t have the same issue.
Tip 2: Use Cross-reference
- To begin with, repeat the steps in tip 1 to change the layout options. And make sure you don’t insert a footnote for text now.
- Then, if you want to insert a footnote “1” for a text in columns, you should now insert it somewhere outside the column text, say, behind the title. And the footnote content you type, the multiple letter “x” here, should be the words to illustrate the column text. After this, you can see the footnote in the normal way.
- Next, place your cursor at the correct place where footnote “1” should actually goes.
- Now, click “References” tab first.
- Then click “Cross-reference” in “Captions” group.
- In “Cross-reference” dialog box, choose “Footnote” for “Reference type” and “Footnote number” for “Insert reference to”.
- Next, click to select the footnote you just create.
- And click “Insert”. Close the dialog box when finish this.
- Then go to select the footnote number “1” behind the title.
- Right click and choose “Font”.
- In “Font” dialog box, make sure “Font” tab is on.
- Choose a font color which is the same as the document background color. Here we should choose “White”. Or you can check “Hidden” box to hide the number. Both operations make the number invisible.
- Lastly, click “OK”.
Quickly Restore Word Files
As you can see, we can solve various tricky issues in Word by making use of different features. Some of them may not be customized to meet the exact demand, but we still can use them to do our job. This is one of the reasons that Word is popular. Apart from this, Word is also susceptible to user errors and virus attacks. Thus, you should purchase a Word file damage recovery tool to quickly restore corrupted files.
Author Introduction:
Vera Chen is a data recovery expert in DataNumen, Inc., which is the world leader in data recovery technologies, including corrupt Excel file recovery tool and pdf repair software products. For more information visit www.datanumen.com
Related
In Word 2008 for Mac, you can format text in your documents in columns, lists, and text boxes. Columns let you display your text in multiple newspaper-like columns, instead of a single 6-inch wide block. Lists are numbered or bulleted lists that Word formats automatically. Text boxes let you put independent blocks of text anywhere on the page without having to bother with margins, indents, columns, or tables first.
Jan 27, 2017 Go to references, footnotes, click the little right arrow, and in the footnotes layout you can choose a different number of footnote columns than the body text. This Site Got a version of Word that uses the menu interface (Word 97, Word 2000, Word 2002, or Word 2003)? Apr 01, 2020 Click the small icon at the bottom-right of the Footnotes group. Word displays the Footnote and Endnote dialog box. (See Figure 1.) Figure 1. The Footnote and Endnote dialog box. Make sure that the Footnotes radio button is selected. Use the Columns drop-down list to indicate how many columns you want Word to use to display the footnotes.

Columns: The easiest way to create a document with multiple columns is to click the Columns button on the Standard toolbar and select the number of columns you want.
If you select part of the document before you use the Columns button, only that part is displayed as columns; if you don’t select any text before you use the Columns button, the entire document is displayed as columns.
For finer control over the number and spacing of your columns, or to have Word place a vertical line between them, choose Format→Columns to open the Columns dialog.
Lists: Numbered lists are typically used for presenting information that requires a chronological order, such as how-to steps; bulleted lists organize a set of separate but related concepts. To add a list, select the text you want to turn into a list. Choose View→Formatting Palette and then click the disclosure triangle to expand the Bullets and Numbering panel. Click the Bullets or Numbering button to turn the selected text into a list.
Text boxes: Text boxes let you place a chunk of text somewhere on a page without setting margins, indents, columns, or tables. To place a text box in your document, choose Insert→Text Box. Your cursor turns into a special text box placing cursor. Then click and drag in the document where you want the text box to appear.
To control the way text in your document interacts with your text box — known as wrapping — choose View→Formatting Palette and click the right-pointing arrows next to Wrapping and then next to Text Box to disclose both the Wrapping and Text Box panels.
Feb 26, 2018 Select all the text you want to split into columns. Click the beginning of the text you want to edit, and drag your mouse until the end of it. Selected parts will be highlighted with blue. If you want to select the whole document, you can use a keyboard shortcut.
In this article, there will be 2 tips to help you with inserting footnotes to multi-column pages in your Word document.Appleworks converter for mac.
To insert a single footnote is easy, but it’s a different thing when you try to insert footnotes for a multi-column page. There are 2 main problems you may run into:
- First, if only a part of your Word document is set in columns, when you insert a footnote for the rest part, such as the document title, you will see the text in columns will jump to next page, just as below:
- Second, if you insert a footnote to a text in multi-column, then the footnote will be in columns, too.
The fact is you may want to have the footnote shown without being affected by columns.
If you ever had the above troubles, please read on to see how you can address them.

How To Make A Footnote Two Columns In Microsoft Word For Mac 10
Tip 1: Modify “Layout Options”
The following steps are dedicated to fixing problem 1:
- Firstly, open your Word and click “File” tab and click “Options” to open the “Word Options” dialog box open.
- Then, click “Advanced”.
- Next, scroll down to the end of the box to the “Compatibility options for” part.
- And click “Layout Options”.
- Then check “Lay out footnotes the way Word 6.x/95/97 does” box.
- Last but not the least, click “OK” to save your modification.
Now, if you have previously inserted a footnote, you will find everything is back to normal now. Next time, you won’t have the same issue.
Tip 2: Use Cross-reference
- To begin with, repeat the steps in tip 1 to change the layout options. And make sure you don’t insert a footnote for text now.
- Then, if you want to insert a footnote “1” for a text in columns, you should now insert it somewhere outside the column text, say, behind the title. And the footnote content you type, the multiple letter “x” here, should be the words to illustrate the column text. After this, you can see the footnote in the normal way.
- Next, place your cursor at the correct place where footnote “1” should actually goes.
- Now, click “References” tab first.
- Then click “Cross-reference” in “Captions” group.
- In “Cross-reference” dialog box, choose “Footnote” for “Reference type” and “Footnote number” for “Insert reference to”.
- Next, click to select the footnote you just create.
- And click “Insert”. Close the dialog box when finish this.
- Then go to select the footnote number “1” behind the title.
- Right click and choose “Font”.
- In “Font” dialog box, make sure “Font” tab is on.
- Choose a font color which is the same as the document background color. Here we should choose “White”. Or you can check “Hidden” box to hide the number. Both operations make the number invisible.
- Lastly, click “OK”.
Quickly Restore Word Files
How To Make A Footnote Two Columns In Microsoft Word For Mac Download
As you can see, we can solve various tricky issues in Word by making use of different features. Some of them may not be customized to meet the exact demand, but we still can use them to do our job. This is one of the reasons that Word is popular. Apart from this, Word is also susceptible to user errors and virus attacks. Thus, you should purchase a Word file damage recovery tool to quickly restore corrupted files.
How To Make A Footnote Two Columns In Microsoft Word For Mac Word
Author Introduction:
How To Make A Footnote Two Columns In Microsoft Word For Mac Free
How To Make A Footnote Two Columns In Microsoft Word For Mac Catalina
Vera Chen is a data recovery expert in DataNumen, Inc., which is the world leader in data recovery technologies, including corrupt Excel file recovery tool and pdf repair software products. For more information visit www.datanumen.com