Toolbars within the header block of ArcGIS can be updated via the drop menu item (Customize >> Toolbars) or alternatively by right clicking within the header block. Commonly used toolbars for TUFLOW modeling are listed below:
Once you generate an elevation profile, the cross-sectional view appears in the panel at the bottom of the screen. Hover over the elevation-line path to visualize the elevation of each point. The position of your cursor over the elevation profile line is simultaneously displayed and highlighted on the line you drew in the map or 3D view. Arcgis Cross Section; Cross Section Math; Workshop, focuses on the functionality of Esri's ArcScene for 3D mapping. I discuss techniques for creating and editing. 3D boreholes and cross sections using. Working with Cross Sections in ArcGIS by Susan Smith CrossView Earth Surfaces for ArcGIS from A-Prime Software, is a new cartographic tool for.
By creating powerful cross section presentations in minutes, not hours, CrossView drastically hastens the workflow of today’s GIS professionals, eliminating the need to reformat or learn outside software while maximizing the skills and tools ESRI ArcGIS users already have. Using Hec-GeoRas to Extract Cross Sections from a DTM for HEC/RAS Input Open Arcmapand create a new mxd file (File/New or File/Save As); must have Editor, Georas, and 3D Analysttool bars loaded. There is an ArcGIS Add-In, CHaMP Topo Toolbar, that can calculate a series of cross sections both wetted and bankfull. The Add-In is available for download as well as documentation/tutorials from this webpage. It is a fairly complex computation to calculate cross-sections from a DEM.
- Editor
- Snapping
- Edit Vertices
- ET GeoWizards
- 3D Analyst
- Animation
The Editor toolbar contains a collection of tools to create, update, or delete features directly within the display.
The most commonly used items within the toolbox are:
- Create Feature, used to define what feature types will be created.
- Edit Tool, used to select a feature which already exists for editing.
- Edit Vertices, after selecting a feature using the Edit Tool, this selection will display the vertices of a feature.
- Trace, used to trace existing feature geometry when creating new features. The Layers which are selectable for the tracing can be managed using the selection options via right clicking a layer in the Table of Contents. This is shown in the figure below.
- Sketch Properties, after selecting a feature using the Edit Tool, this selection will display the geometry properties of a feature in tabular format. Values can be updated within the display, modifying the features spatial display.
- Editor>>Stop Editing
- Editor>>Save Edits
Snapping is used to associate point features with lines or polygons. ArcGIS snapping options include: Point Snapping, End Snapping, Vertex Snapping and Edge Snapping. Edge snapping is not recommended for TUFLOW model development tasks. Edge snapping can be disabled by deselecting the Edge Snapping icon in the toolbar. After being deselected, the Snapping toolbar should resemble the figure below.
Items within the edit toolbar are used to modify the location of vertices and add or remove vertices. The Edit and Edit Vertices tools within the Editor Toolbar need to be selected before the Edit Vertices options are selectable

ET GeoWizard is a central location for a wide range of geometry update tools. ET GeoWizard can be downloaded from http://www.ian-ko.com/ET_GeoWizards/gw_demo.htm. The most commonly used items within the toolbox are:
- Polyline >> Split Polyline
- Polyline >> Buffer Polyline
- Polygon >> Eliminate
- Polygon >> Fill Holes
- Convert >> Polygon to Polyline
- Convert >> Polygon to Point
- Convert >> Polyline to Polygon
- Convert >> Polyline to Point
- Convert >> Point to Polyline
- Convert >> Point to Polygon
- Geoprocessing >> Clip
- Geoprocessing >> Batch Clip
- Geoprocessing >> Erase
- Geoprocessing >> Batch Erase
- Geoprocessing >> Merge Layers
- Geoprocessing >> Split by Attribute
- Geoprocessing >> Split by Location
- Geoprocessing >> Transfer Attributes
- Miscellaneous >> Create Station Lines (Water Level Lines)
The 3D Analysis toolbar is used to perform analysis tasks on raster datasets. For example, cross-sections can be extracted from 3D raster datasets using the ArcGIS 3D analysis extension. This tool is useful for viewing and extracting creek cross-section or water surface elevation longprofile information.
The steps how to do this are outlined in the following webinar: Webinar Link: Extracting Cross-section Data From Raster
content to be update
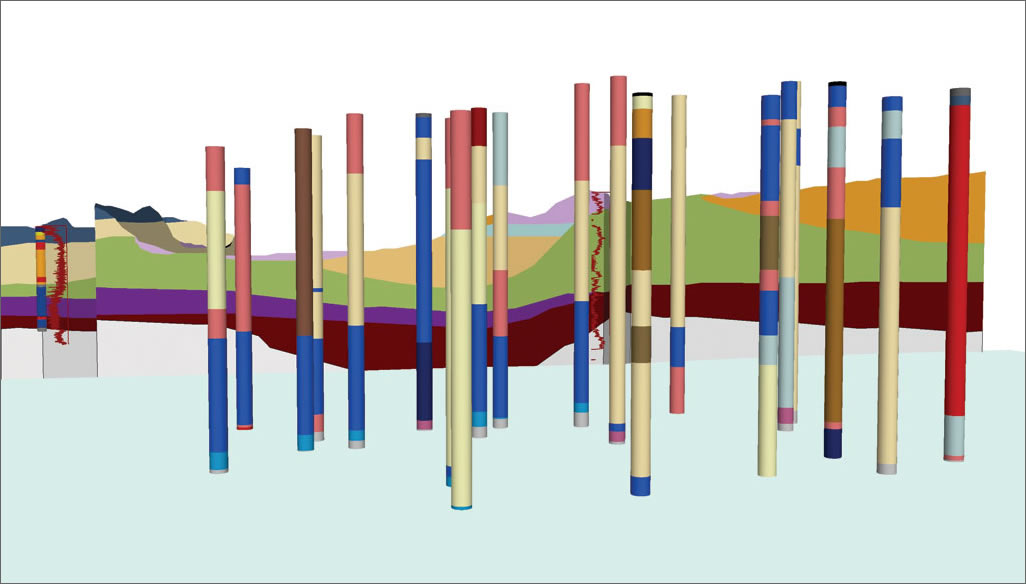
| Up |
|---|

ESRI’s ArcGIS Explorer (AGX) is a free downloadable GIS viewer which allows viewing of a wide variety of spatial data in either 2D or 3D (Globe) display modes. In Exprodat’s R&D team we’ve been working with the AGX Software Development Kit (SDK) for a few months and have been impressed with what you can do, out-of-the-box. Naturally some tasks require you to do a little more work, and the one we’ll describe here is one of those.
A colleague needed to place a geological section in an AGX presentation, in its correct orientation, and asked for our assistance. He could have done it in Google Sketch-up, but we thought that we could probably create a tool in AGX that would allow us to do it more easily, and repeat the operation whenever we wanted. He supplied us with an example section, as a KML file, that referenced a COLLADA model. We’d vaguely heard of COLLADA (it’s basically an XML schema that enables the definition of 3D models) and took a quick look at the reference manual, and the example section.
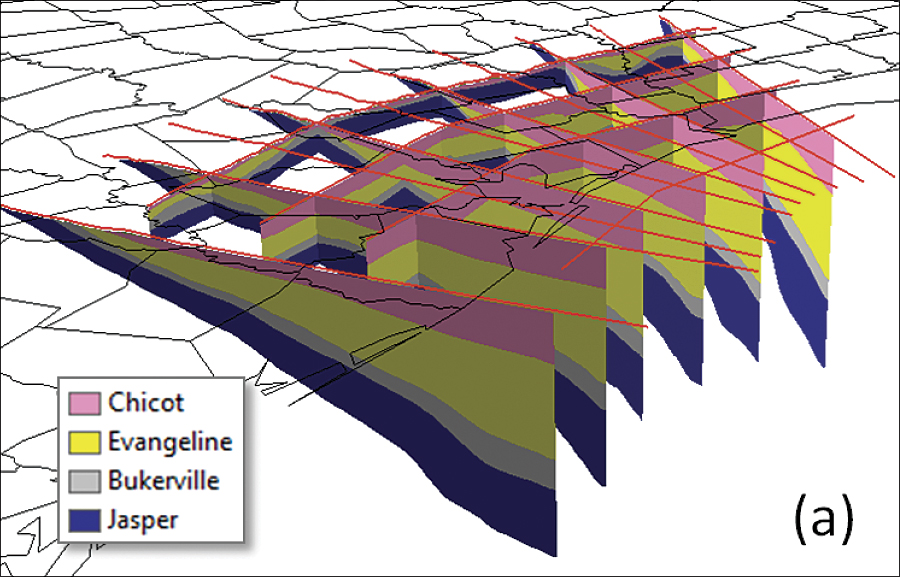
One of the many things that COLLADA allows you to do is to define a mesh onto which an image is applied. The simplest mesh onto which a rectangular planar image can be projected is rectangular – i.e. defined by 4 corner points. These corner points are defined by X,Y,Z coordinates, meaning that the mesh can be oriented as required. Looking at the example file, we found that the KML file that referenced the COLLADA .dae file contained a Lat-Long insertion point, some orientation information and some scaling information. This allows the COLLADA model to be inserted, rotated and scaled to meet requirements.
Having worked out how the example file worked, we designed a tool, based on an AGX dockable window, to allow the user to drag out a line representing the section. We added editable text boxes to the window, which we populated with the start/end XYZ values for the section, allowing the user to fine-tune the section placement. We wrote, with help from the internet, some code to calculate the bearing of the line. We then added file selection controls to allow the user to pick an input image and an output KML file (which needs to be placed in a subfolder, as the KML file references files placed in subfolders).
Arcgis Pro Tools
Having created the basic user interface and some of the more generic code, we then worked on the code to actually do the work. It occurred to us that it might be easier to scale the model directly in the COLLADA file, by scaling the mesh, and then handle the rest of the work in the KML (the insertion point and orientation). To do this, we extracted the input image width (by loading it as a System.Drawing.Image and then looking at the width property), then used the length of the line the user had defined to calculate the scaling. We then wrote a COLLADA writer class to generate the .dae file, which we stored in a subfolder called models, mimicking the structure of the models exported from Google Sketchup. The image was copied across to a subfolder called images and then the KML file was created in the main target folder.
Arcgis Cross Section Tool Set
We gave the tool a spin and noted that the far end of the section (away from the insertion point) ‘stuck up’ in the air. A quick think made us realise that this was due to the earth’s curvature – the earth’s surface drops away from the base of the section. In order to correct this in a ‘quick and dirty’ fashion, we worked out a routine to drop the far end of the section by the height that it was initially above the surface. Doubtless COLLADA would allow us to do this more elegantly, fitting the base of the mesh to the surface as we went, but that’s something for another day.
So, there you have it, a tool that allows you to place sections on AGX in their correct orientation. Note that you can amend the Z-value of the insertion point to drop the section below the surface, although this then leaves you with the problem of how to actually see it (see the attached documentation for some tips about how to do this).
We’ve made the tool available fo download here (1.2Mb zip file) so please feel free to give it a spin – the download includes the AGX 900 Add-In (.EAZ file) and a PDF containing instructions on how to install and use the Add-In.
COLLADA looks like it has some legs for GIS, allowing you to create a single complex model which you can then position and orientate to meet your requirements, allowing the construction of animations and the like (or a simpler version of the Enormous Arrows tool that we’ve previously blogged). We’ll be investigating these possibilities over the coming months and will be posting examples and samples as we create them.
Cross Section Geology
Posted by Ross Smail, Head of R&D, Exprodat.